Aprenda nesta postagem como copiar e colar vários trechos de texto no Android e iOS, porque ninguém deve ter que digitar textos ou endereços repetidamente.
 |
| fonte: The Next Web |
Por mais que agora seja bastante fácil digitar rapidamente em teclados touchscreen hoje em dia, pode ser mais trabalhoso do que usar uma área de trabalho com um teclado físico de tamanho normal - especialmente se você precisar formatar seu texto e inserir caracteres especiais.
Eis uma dica importante: Os aplicativos de teclado da Gboard do Google e SwiftKey da Microsoft vêm com pranchetas úteis que permitem salvar vários trechos de texto que você pode recuperar e colar em qualquer lugar com apenas alguns toques na tela.
Pode-se usar a área de transferência para armazenar coisas como o endereço postal, números de identificação, receitas compartilhadas com frequência com amigos e qualquer outra coisa que é preciso digitar mais do que algumas vezes. Vamos mostrar como usar esse recurso para economizar tempo e esforço ao digitar em seus dispositivos Android e iOS.
Antes de começar, você deve saber que isso funciona tanto no Gboard quanto no SwiftKey no Android, e apenas no SwiftKey no iOS (no momento da escrita). Se acharmos que esse recurso será compatível com mais aplicativos no futuro, esta postagem será atuaizada.
Android
SwiftKey
Copie qualquer texto na tela realçando-o e tocando no botão Copiar.
Em seguida, toque no botão da área de transferência na parte superior do teclado. Você verá o trecho de texto copiado abaixo, junto com um botão em forma de tachinha à direita. Toque na tachinha para salvar este trecho em sua área de transferência para referência futura.
 |
| Para salvar um snippet, comece copiando qualquer texto na tela, fonte: The Next Web |
Para colar esse texto em outro lugar, basta abrir o teclado, tocar no botão da área de transferência na parte superior (mostrado acima) e selecionar o trecho salvo. Você também pode remover o fragmento quando não precisar mais dele, tocando no botão de tachinha ao lado dele.
 |
| Selecione um snippet para colar em seu campo de texto, salve-o para mais tarde ou exclua-o da lista, fonte: The Next Web |
Você também pode adicionar e gerenciar seus trechos salvos abrindo o aplicativo SwiftKey e navegando até Rich Input >> Clipboard.
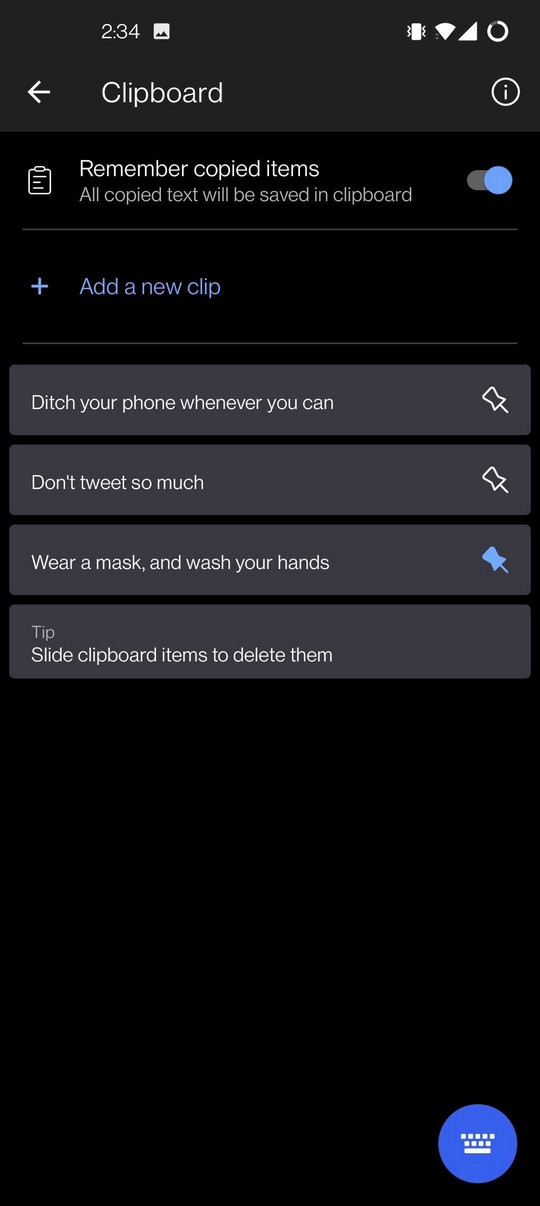 |
| Gerenciar seus trechos de texto salvos do aplicativo SwiftKey, fonte: The Next Web |
Nesta tela, você pode não apenas adicionar e remover trechos, mas também atribuir atalhos de texto que irão inserir automaticamente esses trechos quando você digitar o atalho (como ‘a *’ para seu endereço residencial).
Gboard
O Gboard funciona quase da mesma forma que o SwiftKey. Veja como você pode criar e salvar um snippet de texto em sua área de transferência para mais tarde:
Copie qualquer texto na tela realçando-o e tocando no botão Copiar.
Em seguida, toque no botão da área de transferência na parte superior do teclado. Se não estiver imediatamente visível, toque no botão de seta voltado para a direita no canto esquerdo da linha superior e, em seguida, toque no botão de menu (aquele com três pontos) na linha superior do teclado para revelá-lo.
 |
| Encontre o botão da área de transferência no Gboard na linha superior de teclas, fonte: The Next Web |
Se quiser tornar a área de transferência mais facilmente acessível, você pode arrastar e soltar o botão da área de transferência na linha superior do Gboard nesta visualização.
Assim que estiver classificado, toque no botão da área de transferência. Você verá o trecho de texto copiado abaixo, junto com um botão em forma de tachinha à direita. Toque na tachinha para salvar este trecho em sua área de transferência para referência futura.
 |
| Você pode acessar snippets salvos na área de transferência do Gboard com alguns toques, fonte: The Next Web |
Para colar esse texto em outro lugar, basta abrir o teclado, tocar no botão da área de transferência na parte superior e selecionar o trecho salvo. Você também pode remover o fragmento quando não precisar mais dele, tocando no botão de tachinha ao lado dele.
Aparentemente, isso ficará mais fácil com uma atualização futura; Atualmente, a Google está testando um recurso que exibirá sugestões de rolagem lateral da área de transferência no Gboard, para que seja mais fácil inseri-las onde quer que você esteja digitando.
iOS - SwiftKey
Depois de instalar e configurar o SwiftKey para uso em seu iPhone ou iPad, você pode adicionar o texto selecionado à sua área de transferência. Copie qualquer texto na tela realçando-o e tocando no botão Copiar.
Em seguida, toque no botão + na linha superior do teclado e, em seguida, toque no botão da área de transferência na mesma linha. Você verá o trecho de texto copiado abaixo, junto com um botão em forma de tachinha à direita. Toque na tachinha para salvar este trecho em sua área de transferência para referência futura.
 |
| Encontre o botão da área de transferência na linha superior do SwiftKey, fonte: The Next Web |
Para colar este texto em outro lugar, basta trazer no teclado, toque no botão da área de transferência na parte superior e selecione o trecho salvo. Você também pode remover o fragmento quando não precisar mais dele, tocando no botão de tachinha ao lado dele.
Como alternativa, você pode criar e salvar trechos de texto por meio do aplicativo SwiftKey.
Abra o aplicativo, toque em Configurações >> Área de transferência e você poderá adicionar e gerenciar trechos de texto lá. Você pode adicionar um tocando em ‘Adicionar um novo clipe’ e digitando, ou simplesmente colando um trecho que você copiou recentemente.
 |
| Trechos de texto salvos do SwiftKey no menu da área de transferência, fonte: The Next Web |
Observe que os trechos adicionados por meio deste menu do aplicativo permanecerão na área de transferência do SwiftKey por padrão (em vez de serem excluídos automaticamente após um certo período de tempo). Para removê-los, você terá que acessar a área de transferência e deslizar para a direita em um snippet para excluí-lo.
Espero que você tenha achado essa postagem útil!
fonte: The Next Web


