Aprenda nesta postagem como transferir arquivos do Android para o macOS. E uma dica, faça o que fizer, não use a ferramenta nativa da Google.
 |
O Android e o MacOS nunca foram melhores amigos. Embora o desenvolvimento de aplicativos Android seja uma tarefa fácil para o sistema operacional de desktop da Apple, a situação é muito diferente para transferências de arquivos simples. Existe o aplicativo Android File Transfer da Google, mas o programa está desesperadamente desatualizado, enjoado e sujeito a travar quando você transfere muitos dados de uma vez. No entanto, você não precisa depender da ferramenta da Google para transferências - há muitos aplicativos de terceiros que resolvem muito melhor a transferência de arquivos entre o Android e o macOS.
Soluções ligadas a cabos
Quando se trata de estabelecer uma conexão com fio com um computador, o Android depende do MTP (Media Transfer Protocol). Em contraste com algo como exFAT, isso não dará à sua máquina controle total sobre o sistema de arquivos do dispositivo, evitando efetivamente que você adultere a partição do sistema e outros arquivos críticos. Embora o Windows e o macOS tenham suporte para MTP integrado, apenas o primeiro é capaz de montar dispositivos MTP nativamente. O macOS geralmente depende de software de terceiros para fazer isso.
 |
| fonte: Android Police |
Para qualquer uma das ferramentas abaixo, recomenda-se usar o cabo que veio com o seu dispositivo para garantir que ele seja de alta qualidade e não se desconecte durante o processo, mas se você não o tiver em mãos, qualquer cabo classificado para conexões de dados deve funcionar bem. Ao conectar o cabo pela primeira vez à área de trabalho e ao smartphone, certifique-se de abrir a aba de notificações do Android, procure a notificação do sistema Android e toque nela para alterar o modo de conexão para Transferência de arquivos/Android Auto. Dependendo do seu dispositivo e da versão do Android, você pode alternativamente escolher o modo de conexão por meio de um pop-up ao conectar o cabo.
Gratuito e de código aberto: OpenMTP
O OpenMTP é um projeto relativamente novo de um desenvolvedor frustrado com a ferramenta Android File Transfer da Google, lançada em meados de 2019. Dá a você uma visão de dois painéis dos arquivos em sua máquina e aqueles em seu dispositivo Android ou seu cartão SD (ou qualquer outro dispositivo que se conecta via MTP, na verdade). O programa suporta arrastar e soltar e vem com uma seleção de atalhos de teclado, embora, infelizmente, alguns deles não sejam idênticos aos do Finder.
 |
| Esquerda: seu sistema de arquivos macOS. À direita: arquivos do Android, fonte: Android Police |
A ferramenta funciona perfeitamente bem com o Pixel 3, mas outros membros da equipe do Android Police relataram que o OpenMTP não reconheceu alguns dispositivos. Assim como a ferramenta de transferência de arquivos da Google, você também não pode usá-lo para visualizar ou editar arquivos no seu smartphone - primeiro você precisa movê-los para o seu Mac. Você também pode não gostar que o OpenMTP não pareça muito nativo no macOS (é um Electron aplicativo), mas é gratuito, de código aberto e deve funcionar bem o suficiente para a maioria das pessoas.
Integração do Finder: MacDroid
O MacDroid é possivelmente a solução mais elegante para conectar seu dispositivo, pois se conecta diretamente ao Finder e exibe seu aparelho Android como qualquer outra unidade externa. A configuração é bastante fácil: inicie o programa, selecione o modo MTP em Adicionar dispositivos e siga as instruções. Depois de configurar seu smartphone pela primeira vez, ele reaparecerá automaticamente na barra lateral do Finder sempre que você conectá-lo e selecionar o modo de transferência de arquivo.
Uma gripe menor: por padrão, o MacDroid adiciona dispositivos recém-montados à lista de favoritos do Finder, não locais. Você pode colocá-lo lá por meio de arrastar e soltar, mas ele não manterá essa posição entre as desconexões. |
| fonte: Android Police |
Substituição completa do Finder: Commander One
Se você não gosta particularmente do Finder, o Commander One pode ser o ideal para você. É um gerenciador de arquivos de dois painéis escrito em Swift e copia e aprimora o conjunto de recursos pelo qual o Total Commander (também conhecido como Windows Commander) é famoso. Ele oferece várias guias, teclas de atalho personalizáveis, acesso root, opções de pesquisa avançada, visualizações de arquivo personalizadas e muito mais.
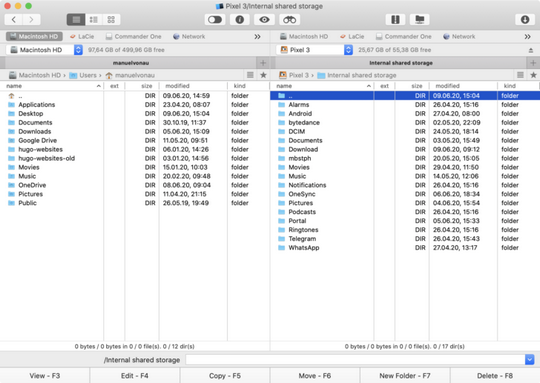 |
| fonte: Android Police |
Para conectar seu dispositivo Android ao Commander One, você precisará obter a versão Pro, que oferece recursos adicionais como um gerenciador de FTP, integração com Dropbox e Drive, um gerenciador de processos, temas, compactação e extração de arquivos e um emulador de Terminal. Ele vem com uma compra única de $ 29,99. Se ainda estiver indeciso, você pode testá-lo por 15 dias.
Soluções de rede local
As soluções a seguir usam sua rede local - sem necessidade de cabos. Depois de configuradas, essas ferramentas são as maneiras mais convenientes e econômicas de transferir arquivos de a para b ou do Android para o macOS, e algumas oferecem mais do que simples transferências de arquivos.
A ferramenta da web simples: Snapdrop
Se você não quiser passar pela configuração do Nearby Share, basta abrir o Snapdrop.net em ambos os navegadores do seu dispositivo. Você pode então arrastar e soltar arquivos na janela do navegador para enviá-los ao seu dispositivo ou tocar no codinome aleatório do seu Mac no smartphone para enviar as coisas de outra maneira. Ao tocar e segurar ou clicar com o botão direito, você pode enviar mensagens, algo útil quando você precisa copiar códigos de login ou números de telefone.
 |
| fonte: Android Police |
A ferramenta de código aberto é um aplicativo da web progressivo que você pode salvar na tela inicial do seu dispositivo Android e é construído com WebRTC, WebSockets e NodeJS. Os arquivos são transferidos em sua rede local, mas o handshake inicial entre seus dispositivos é estabelecido pela Internet. Se você não confiar nos desenvolvedores, poderá hospedar sua própria instância com o docker.
O servidor FTP: Solid Explorer
Se você não quiser depender de nenhum serviço externo que requeira conexão com a Internet para apertos de mão, você também pode usar um aplicativo como o Solid Explorer para iniciar um servidor FTP em seu dispositivo Android e conectar-se a ele através do Finder.
 |
| fonte: Android Police |
Depois de instalar o Solid Explorer, abra o menu de hambúrguer à esquerda e role para baixo até a caixa de ferramentas, onde você encontrará uma opção de servidor FTP, que revela uma interface simples com um endereço FTP. Para proteger seus arquivos de outras pessoas e dispositivos em sua rede, você deve definir um usuário e uma senha no menu de três pontos no canto superior direito. Em seguida, toque em Iniciar. No seu Mac, abra uma janela do Finder e vá para Go Connect to server na barra de menus. Digite o endereço FTP exibido no Solid Explorer e seu nome de usuário e senha selecionados.
A versão completa do Solid Explorer deve ser desbloqueada por meio de uma compra no aplicativo.
Sincronização de SMS e espelhamento de notificação: EasyJoin
O EasyJoin é muito mais do que uma ferramenta para transferir arquivos de a para b. Como o Pushbullet, ele permite que você envie SMS de seu computador, faça chamadas de voz, espelhe notificações, compartilhe sua área de transferência e oferece controle remoto sobre seu computador. A conexão é criptografada de ponta a ponta e é local, portanto, não depende de servidores externos para retransmitir seus dados. O aplicativo usa serviços de acessibilidade para alguns de seus recursos.
 |
| fonte: Android Police |
O EasyJoin custa $ 13,99 na Play Store. Depois de comprá-lo, você pode usar a versão Pro em todos os seus dispositivos, incluindo seus desktops, e pode compartilhar sua compra com sua família por meio do compartilhamento familiar do Google Play.
Soluções em nuvem
As soluções em nuvem exigem uma conexão com a Internet e os arquivos passarão por alguns servidores, mas todos os provedores tomam medidas para garantir que os dados sejam criptografados. Se você não se sentir confortável com a entrada de seus arquivos online, algumas das ferramentas a seguir também têm modos locais que não exigem que os arquivos sejam enviados pela Internet.
Ferramenta da web simples: FileRoom
 |
| fonte: Android Police |
O FileRoom.io é semelhante ao Snapdrop, mas é voltado principalmente para a transferência de arquivos entre amigos e familiares. Ao abrir o site no smartphone e no Mac na mesma rede, você verá os dois como nomes de código de animais anônimos. Clique no botão enviar para todos ou selecione seu dispositivo preferido para transferir arquivos. Há também uma seção de mensagens do quarto que você pode usar para transferir códigos e textos. Quando você compartilha o código da sala pública, também pode transferir arquivos entre dispositivos que não estão na mesma rede. Você está limitado a 2 GB por arquivo, e a empresa promete que os arquivos geralmente não permanecem no servidor por mais de 10 minutos.
Espelhamento de notificação e mais: AirDroid
Se preferir uma ferramenta instalada localmente em vez de um site, você pode usar o AirDroid. Além de permitir que você envie arquivos entre o seu dispositivo e o Mac, o AirDroid espelha suas notificações, permite que você controle seu telefone em seu computador, oferece um visor remoto e ajuda a encontrar seu telefone se você deslocá-lo. AirDroid chega ao seu Mac como um aplicativo da web (em airdroid.com) ou como um aplicativo instalado adequado.
 |
| fonte: Android Police |
Backups e mais: X-Transfer
Se você costuma conectar o telefone ao computador para fazer backup dos arquivos, pode ser o momento de automatizar o processo com o X-Transfer. Além de oferecer transferências de arquivos simples, a ferramenta permite que você faça backup de informações pessoais, como contatos, mensagens de texto e registros de chamadas. Você pode repetir os trabalhos de transferência para que não precise selecionar manualmente tudo o que deseja copiar. O serviço está disponível no Android, iOS, macOS e Windows, embora as funções com suporte possam variar.
 |
| fonte: Android Police |
A ferramenta também é capaz de estabelecer uma conexão Wi-Fi Direct se você não quiser enviar seus arquivos pela Internet.
Qualquer serviço na nuvem
Se o seu provedor de Internet oferece uma largura de banda upstream decente, você também pode usar o serviço de nuvem existente para enviar arquivos do seu dispositivo. Isso é possível com quase qualquer serviço existente, como Google Drive, OneDrive, Dropbox, Box e assim por diante.
Pendrive
Se você ainda deseja transferir arquivos fisicamente, também pode usar uma unidade USB. Dependendo do seu dispositivo, pode ser necessário algum software extra para habilitar o suporte para unidade USB. Há o plugin USB OTG pago para Solid Explorer, mas você também pode usar o aplicativo gratuito Files by Google. Algumas unidades USB têm até um plugue USB-A e USB-C, portanto, você pode usar essa solução se tiver um Mac mais antigo que ainda não tenha USB-C.
Como você pode ver, existem algumas opções para escolher, e mais algumas - a lista que você encontra aqui está longe de ser exaustiva, mas essas são as ferramentas que geralmente são preferidas em vez da solução inferior da Google.
fonte: Android Police


