Aprenda nesta postagem como fazer capturas de tela de página inteira no Chrome no Android usando um rexurso interessante que deve ser habilitado.
 |
| fonte: How to Geek |
Usando o recurso “Long Screenshot” no Chrome no Android, você pode capturar screenshots de página inteira para salvar para mais tarde ou compartilhar com outras pessoas. Veja como fazer.
O que você vai precisar
O recurso “Long Screenshot” está disponível com a atualização do Chrome 94 para Android. Desde setembro de 2021, você precisa ativar um sinalizador oculto para usá-lo. Eventualmente, o recurso pode se tornar uma parte não oculta de uma versão futura do Chrome. Todas as capturas de tela de página inteira são salvas no formato PNG.
Antes de começar, certifique-se de atualizar o aplicativo Google Chrome usando a Play Store para a versão mais recente no Android.
Como ativar e obter capturas de tela em tela inteira no Chrome
Para começar, abra o aplicativo Chrome em seu dispositivo Android. Digite chrome://flags na barra de endereço e pressione Enter.
Aviso: o Chrome mantém alguns recursos como sinalizadores ocultos, pois são instáveis e podem prejudicar o desempenho do navegador em seu dispositivo. Portanto, use-os por sua própria conta e risco.
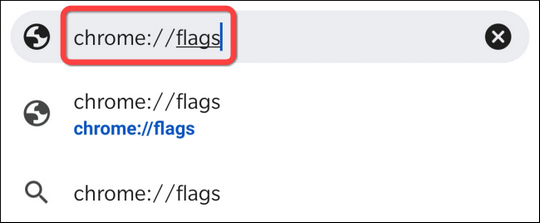 |
| fonte: How to Geek |
Na página “Experiências”, digite “long screenshots (capturas de tela longas)” na barra de pesquisa.
 |
| fonte: How to Geek |
Sob o sinalizador “Chrome Share Long Screenshots”, toque no menu suspenso.
 |
| fonte: How to Geek |
Selecione "Ativado" e reinicie o Chrome.
 |
| fonte: How to Geek |
Em seguida, reinicie o navegador. Depois disso, abra a página que deseja capturar. Assim que a página carregar, toque nos três pontos verticais no canto superior direito para abrir o menu do Chrome.
 |
| fonte: How to Geek |
Selecione “Share (Compartilhar\)” no menu do Chrome.
 |
| fonte: How to Geek |
O menu Compartilhar do Chrome será aberto na parte inferior. Selecione “Captura de tela longa”.
 |
| fonte: How to Geek |
 |
| fonte: How to Geek |
Uma vez feito isso, aperte o botão da marca de seleção no canto inferior direito, o que abrirá o editor de imagens integrado do Chrome.
 |
| fonte: How to Geek |
No editor de imagens integrado do Chrome, você verá as opções “Crop” (para cortar), “Text” (para adicionar texto) e “Draw” (para anotações) na parte inferior. Toque em “Próximo” no canto superior direito.
 |
| fonte: How to Geek |
Outro menu Compartilhar será aberto com as opções para compartilhar a longa captura de tela ou salvá-la em seu smartphone. Toque na opção que melhor se adapta a você.
 |
| fonte: How to Geek |
Repita quantas vezes forem necessárias para capturar o máximo de imagens de sites que seu dispositivo Android puder suportar. A propósito, você também pode capturar capturas de tela em tela inteira usando o Chrome no Mac e no PC. Divirta-se!
fonte: How to Geek



