 |
| fonte: 9to5Google |
etapas para atualizar suas configurações de preenchimento automático do Google Chrome como se seguem:
1. Ativando/desativando formulários de preenchimento automático
2. Adicionando/editando/excluindo endereços
3. Adicionando/editando/excluindo cartões de crédito
1. Ativando/desativando formulários de preenchimento automático
As etapas são quase idênticas se você usa o Chrome em um laptop ou desktop, as etapas são quase idênticas, apesar da interface do usuário parecer um pouco diferente das capturas de tela abaixo, que foram tiradas no Android.
Primeiro, você precisará navegar para o menu de configurações de preenchimento automático do Chrome. Para fazer isso, abra o Chrome e toque/clique no ícone do menu de três pontos no canto superior direito da interface. A partir daí, selecione Configurações para procurar formas de pagamento e endereços e muito mais .
Em cada um desses menus, você pode optar por ativar ou desativar a opção de preencher automaticamente formulários nas páginas da web. Para fazer isso, basta ativar ou desativar o item.
Depois de selecionar um dos itens, você será levado a uma nova página e receberá uma opção de ativação/desativação semelhante, além de todos os dados de preenchimento automático que o Chrome coletou durante a vida útil da sua conta. Mais sobre isso nos próximos passos.
   |
| Configurações do Chrome/Botão de menu/Android, fonte: 9to5Google |
 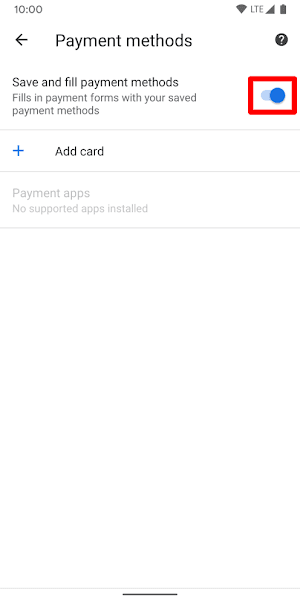 |
| Chrome Android: Preenchimento automático endereço/Métodos de pagamento, fonte: 9to5Google |
2. Adicionando/editando/excluindo endereços
Em Endereços e mais, você verá uma lista de todos os endereços que foram salvos na sua conta da Google para fins de preenchimento automático. Para adicionar um novo endereço, role até o final da lista e toque em Adicionar endereço . A partir daí, você pode inserir seu nome, endereço, número de telefone e até e-mail. Toque em Concluído quando concluir.
Se você deseja editar ou excluir um endereço, basta tocar em um dos itens salvos. Você pode substituir o texto em qualquer uma das linhas para editá-lo ou selecionar a lixeira na parte superior da interface para excluir permanentemente o endereço.
Em um computador, todos os endereços diferentes devem ser mostrados na opção liga/desliga. Você pode rolar para o topo da lista e clicar em Adicionar se desejar inserir um novo endereço ou tocar no ícone do menu de três pontos ao lado de cada item para editar ou remover o endereço.
   |
| Preenchimento autómatico do Chrome: Adidionar endereço no Android/página do chrome, editar, deletar endereço, fonte: 9to5Google |
3. Adicionando/editando/excluindo cartões de crédito
Volte para a página principal Configurações e toque em Formas de pagamento . Assim como nos endereços, selecione o botão Adicionar cartão na parte inferior da lista.
Aqui, você precisará inserir o nome no cartão, o número do cartão de crédito / débito e as informações da data de validade e selecionar um endereço de cobrança nos endereços digitados acima. Toque em Concluído quando tudo estiver concluído.
Para editar um cartão, basta selecionar um da lista e alterar as informações. Observe que, se você adicionou o cartão inicialmente por meio de algo como a Google Play Store ou o Google Pay, precisará editá-lo por meio da janela do navegador da web do telefone. Basta tocar no botão Editar para ser levado ao site apropriado.
O mesmo vale para excluir um cartão. Você pode fazer isso diretamente no menu do Chrome se tiver sido adicionado pelo navegador ou escolher o botão Editar para ser levado ao site correspondente para excluí-lo da sua Conta do Google.
  |
| Cards de preenchimento automático do Chrome, fonte: 9to5Google |
fonte: 9to5Google


