Aprenda nesta postagwem como fazer um gráfico de linha NAS Planilhas Goole
 |
| fonte: How to Geek |
Se você deseja exibir dados que mudam com o tempo, um gráfico de linhas é o ideal. Com apenas alguns cliques, você pode criar um gráfico de linha nas Planilhas Google e personalizá-lo de acordo com sua preferência.
Faça um gráfico de linha nas Planilhas Google
Comece selecionando seus dados. Você pode fazer isso arrastando o cursor pelo intervalo de células que deseja usar.
 |
| fonte: How to Geek |
Vá para Inserir no menu e selecione “Gráfico”.
 |
| fonte: How to Geek |
As Planilhas Google exibe um gráfico de estilo padrão em sua planilha, normalmente um gráfico de colunas. Mas você pode mudar isso facilmente.
Quando o gráfico for exibido, a barra lateral do Editor de gráficos deverá abrir junto com ele. Selecione a guia “Configuração” na parte superior e clique na caixa suspensa “Tipo de gráfico”. Vá até as opções de linha e escolha a que deseja em um gráfico padrão ou de linhas suaves.
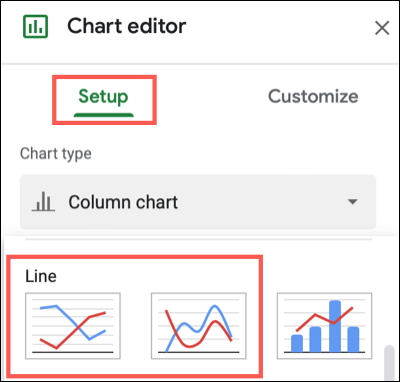 |
| fonte: How to Geek |
O gráfico em sua planilha será atualizado imediatamente para o novo tipo de gráfico. A partir daí, você pode personalizá-lo se desejar.
 |
| fonte: How to Geek |
Personalize um gráfico de linha no Planilhas Google
A maioria dos tipos de gráficos que você cria nas Planilhas Google têm as mesmas opções de personalização. Assim, você pode fazer coisas como alterar o título, escolher uma cor de fundo ou definir uma borda para o gráfico.
Se você fechou a barra lateral do Editor de gráfico, reabra-o clicando nos três pontos no canto superior direito do gráfico e selecionando “Editar gráfico”.
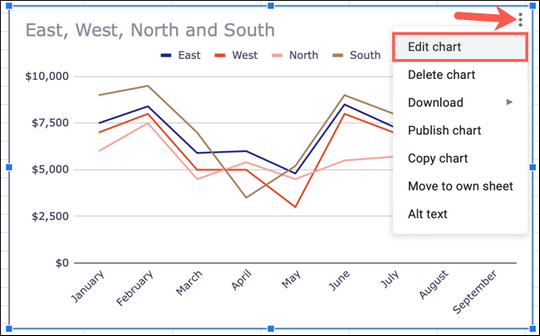 |
| fonte: How to Geek |
Na barra lateral, selecione a guia Personalizar na parte superior. Você verá então todas as suas opções listadas e reduzidas. Isso permite que você expanda apenas o que você precisa ou um de cada vez.
 |
| fonte: How to Geek |
Vamos dar uma olhada em algumas opções de personalização específicas para gráficos de linhas.
Ajuste a série
Para cada série em seu gráfico, você tem uma linha colorida. Talvez você queira alterar essas cores, ajustar a espessura ou escolher um tipo de linha diferente.
Expanda Série na barra lateral. Para alterar cada série individualmente, selecione a lista suspensa Aplicar a todas as séries e escolha aquela que deseja ajustar primeiro.
 |
| fonte: How to Geek |
 |
| fonte: How to Geek |
Você pode alterar a cor dessa linha ou selecionar uma forma de ponto. Você verá todas as alterações feitas e aplicadas ao seu gráfico de linha imediatamente.
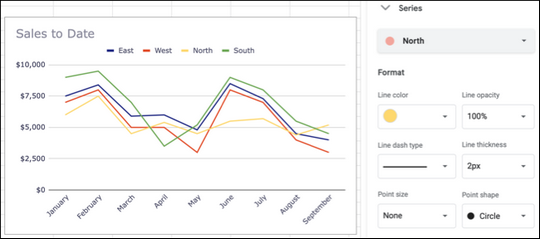 |
| fonte: How to Geek |
Se você quiser fazer um ajuste que se aplique a todos, como alterar a espessura da linha, selecione “Aplicar a todas as séries” mais uma vez e faça suas alterações.
Alterar as linhas de grade e tiques
Outro ajuste que você pode querer fazer em seu gráfico de linha é para as linhas de grade e marcações. Expanda essa área na barra lateral para ver suas opções.
Expandir Gridlines e Ticks
Para o eixo horizontal, você só pode alterar as marcas principais. Mas para o eixo vertical, você pode ajustar as linhas de grade e os tiques principais e secundários. Você pode escolher uma cor diferente para as linhas de grade e selecionar uma posição, comprimento, espessura e cor para as marcas.
 |
| fonte: How to Geek |
Para o eixo horizontal, você só pode alterar as marcas principais. Mas para o eixo vertical, você pode ajustar as linhas de grade e os tiques principais e secundários. Você pode escolher uma cor diferente para as linhas de grade e selecionar uma posição, comprimento, espessura e cor para as marcas.
 |
| fonte: How to Geek |
Modifique a legenda
Embora você possa alterar a legenda de outros tipos de gráficos nas Planilhas Google, é outra coisa que você pode querer modificar em seu gráfico de linhas.
Expanda “Legenda” na barra lateral. Você pode então alterar a posição junto com o estilo, tamanho, formato e cor da fonte.
 |
| fonte: How to Geek |
Se você não quiser usar uma legenda, selecione “Nenhum” na lista suspensa Posição.
 |
| fonte: How to Geek |
Como é tão simples fazer um gráfico de linha nas Planilhas Google, você pode dar um toque especial à sua planilha ou aos seus visualizadores uma maneira fácil de ver seus dados rapidamente.
fonte: How to Geek



