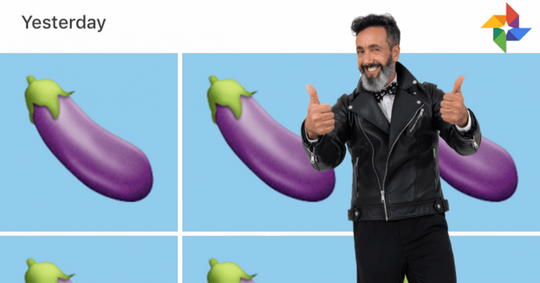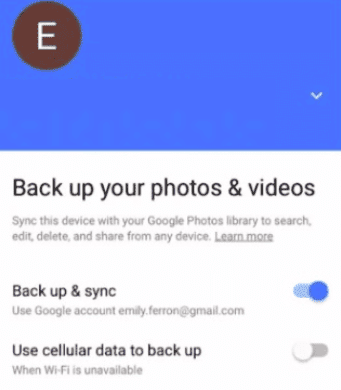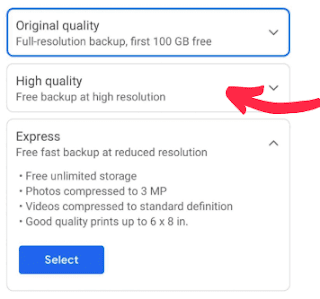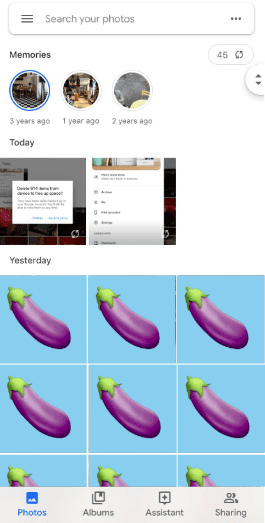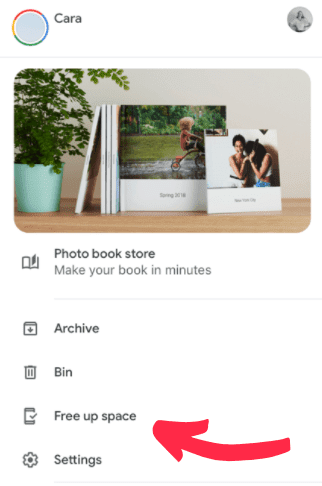Aprenda nesta postagem como liberar espaço em seu smartphone tanto no Android como no iOS usando o Google Fotos!
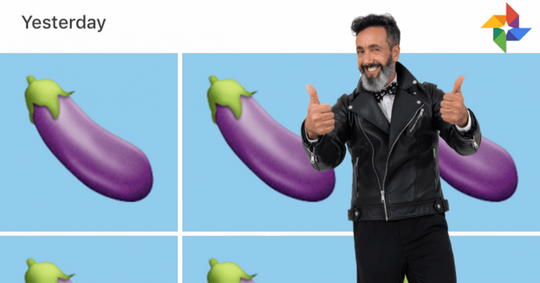 |
| fonte: The Next Web |
O Google Fotos, disponível no Android e no iOS, faz o backup automático de fotos e vídeos de 15 GB gratuitamente, No iCloud, a capácidade é de apenas 5GB, logo, usar o aplicativo da Google também no iPhone é algo necessário. Caso o usuário precise de mais memória, as assinaturas começam com apenas R$6,99/mês por 100 GB .
Após o upload, você pode excluí-las facilmente do seu dispositivo. Abaixo, tudo o que você precisa para começar:
- Se você usa Android, o Google Fotos já está instalado por padrão, caso use o iOS, acesse a app store e faça o download do aplicativo.
- Após o download, você será solicitado a fazer login na sua conta do Gmail ou a criar uma conta que é o e-mail para o qual todas as suas fotos e vídeos serão copiados.
- Uma vez logado, a tela Backup e sincronização será exibida. Verifique se essa opção está ativada (você saberá que está ativada quando o botão estiver azul).
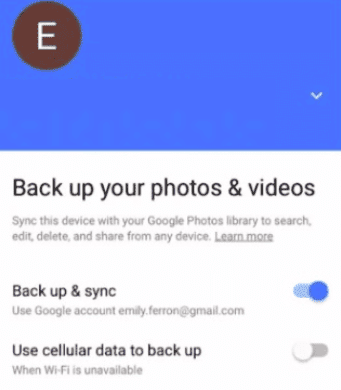 |
| Certifique-se de ativar "Backup e sincronização", fonte: The Next Web |
- Você pode decidir se deseja fazer backup de suas fotos e vídeos usando seus dados de celular quando o Wi-Fi estiver indisponível. Você pode optar por esta opção para evitar o upload em segundo plano, que consome seus preciosos dados. Nota: isso também pode ser alterado posteriormente nas configurações.
- A próxima tela solicita que você confirme seu tamanho de upload preferido. Recomendamos selecionar Alta qualidade, pois as fotos desse tamanho não contam com os 15 GB de armazenamento gratuito que vem com uma conta padrão e não afetam a qualidade original de uma imagem. Quando terminar, toque em Continuar na parte inferior da tela.
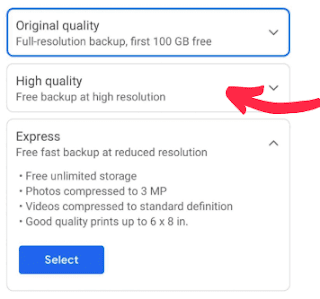 |
| Selecione "Alta qualidade" para evitar a perda da qualidade da imagem original, fonte: The Next Web |
- O processo de backup e sincronização será iniciado agora. Esse processo pode demorar mais, dependendo de quantas fotos você está carregando.
- Após o backup das suas fotos e vídeos, o aplicativo possui três guias, incluindo Assistente, Fotos e Álbuns. Sob as guias Fotos e álbuns, você pode organizar e excluir sua mídia como desejar. A tela Assistente possui alguns atalhos organizacionais que incluem opções para criar álbuns, colagens, animações, filmes e muito mais.
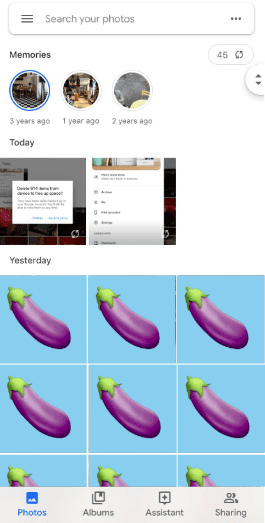 |
| A guia "Fotos", onde todas as suas imagens serão visíveis ao fazer o backup, fonte: The Next Web |
- Você também pode ver suas fotos na área de trabalho. Basta acessar o site do Google Fotos e fazer login na sua conta do Gmail, vinculada ao aplicativo Google Fotos.
- Depois de garantir que todas as suas fotos e vídeos foram enviados, você poderá excluí-los manualmente do seu dispositivo. Ou o Google Fotos pode excluí-los para você. Vá para o ícone do menu de três linhas no canto superior esquerdo da tela e selecione Liberar espaço. A partir daí, o aplicativo encontrará imagens e vídeos salvos em seu dispositivo local que foram salvos em backup, e você receberá uma notificação solicitando a confirmação da remoção. Basta tocar em Remover e pronto.
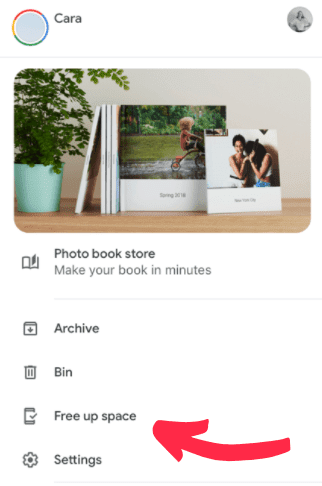 |
| Toque na opção "Liberar espaço" encontrada no menu lateral do aplicativo para liberar sua memória iOS ou Android, fonte: The Next Web |
Nunca foi tão fácil fazer backup de todas as suas fotos e vídeos de uma só vez, e literalmente também não há desculpa. Com o Google Fotos, você pode ficar tranquilo na próxima vez que seu smartphone der um pau, pois as suas memórias estarão intactas na nuvem.
fonte:
The Next Web