Aprenda nesta postagem como verificar que sites podem acessar sua localização no Google Chrome. pois navegar com segurança nunca ér demais!
 |
| fonte: How to Geek |
No Google Chrome, os sites que você permitiu acessar sua localização podem ver sua localização em suas visitas futuras sem sua permissão. Caso você deseja revisar esta lista de sites, vamos mostrar como fazê-lo no desktop e no Android.
Antes de começar, não vale a pena fazer isso no iPhone e iPad, pois você não tem a opção de ver uma lista de sites que podem acessar sua localização. Em vez disso, você pode desativar o compartilhamento de localização em seu dispositivo para evitar que qualquer site encontre sua localização exata.
Verifique quais sites podem acessar sua localização no desktop
Para visualizar os sites que têm acesso à sua localização no Chrome em seu computador Windows, Mac, Linux ou Chromebook, primeiro inicie o Chrome. No canto superior direito do Chrome, clique nos três pontos.
 |
| Clique nos três pontos no canto superior direito do Chrome na área de trabalho, fonte: How to Geek |
No menu de três pontos, selecione “Configurações”.
 |
| Selecione “Configurações” no menu de três pontos no Chrome na área de trabalho, fonte: How to Geek |
Na página “Configurações”, na barra lateral à esquerda, clique em “Privacidade e segurança”.
 |
| Clique em "Privacidade e segurança" na página "Configurações" no Chrome na área de trabalho, fonte: How to Geek |
Você verá uma seção “Privacidade e segurança” à direita. Aqui, clique em “Configurações do site”.
 |
| Clique em "Configurações do site" na seção "Privacidade e segurança" no Chrome para desktop, fonte: How to Geek |
Na página "Configurações do site", na seção "Permissões", clique em "Local".
 |
| Clique em "Local" na página "Configurações do site" no Chrome na área de trabalho, fonte: How to Geek |
Agora você está na página “Localização”. Role esta página para baixo até a seção “Tem permissão para ver sua localização”. Esta seção exibe uma lista de sites que podem acessar sua localização no Chrome.
 |
| Uma lista de sites que podem acessar a localização do usuário no Chrome na área de trabalho, fonte: How to Geek |
Para impedir que um site acesse sua localização, clique nesse site na lista. Na tela seguinte, ao lado de “Local”, clique no menu suspenso “Permitir” e selecione “Bloquear”.
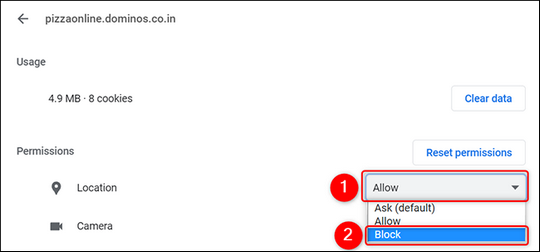 |
| Clique em “Permitir” e depois em “Bloquear” para um site no Chrome no desktop, fonte: How to Geek |
Quando terminar, saia das configurações e você estará pronto para navegar.
Verifique quais sites podem acessar sua localização no Android
No Chrome para Android, você também pode ver a lista de sites que têm acesso à sua localização. Para visualizar essa lista, inicie o Chrome em seu smartphone. No canto superior direito do Chrome, toque nos três pontos.
 |
| Toque nos três pontos no canto superior direito do Chrome no Android, fonte: How to Geek |
No menu de três pontos, selecione “Configurações”.
 |
| Toque em “Configurações” no menu de três pontos no Chrome no Android, fonte: How to Geek |
Role para baixo na página "Configurações" até a seção "Avançado" e toque em "Configurações do site".
 |
| Toque em "Configurações do site" na página "Configurações" no Chrome no Android, fonte: How to Geek |
Na página “Configurações do site”, toque em “Localização”.
 |
| Toque em "Localização" na página "Configurações do site" no Chrome no Android, fonte: How to Geek |
Na página “Local”, na seção “Permitido”, você verá uma lista de sites que têm acesso ao seu local.
Dica: Para ver os sites que estão bloqueados de acessar sua localização no Chrome, toque na opção “Bloqueado”.
 |
| Uma lista de sites que podem acessar a localização do usuário no Chrome no Android, fonte: How to Geek |
Se desejar impedir que um site visualize sua localização, toque nesse site na lista e escolha “Bloquear” no menu.
 |
| Toque em um site e escolha "Bloquear" no menu do Chrome no Android, fonte: How to Geek |
Agora que você sabe como encontrar os sites que têm o privilégio de acessar sua localização, pode revisá-los individualmente e permitir ou proibir que vejam sua localização. Quando terminar, saia das configurações e navegue com segurança!
fonte: How to Geek


