 |
| fonte: Android Police |
Então vamos lá:
Etapa 1: faça o download do Adobe Reader e abra seu PDF
Se você ainda não instalou o aplicativo, baixe o Adobe Reader para Android na Play Store.
Verifique se o documento que você deseja assinar está armazenado em algum lugar onde o Adobe Reader possa encontrá-lo, você pode salvá-lo no armazenamento interno do telefone a partir de um anexo de e-mail, por exemplo, ou no Dropbox ou no Google Drive.
Inicie o Adobe Reader e abra o arquivo PDF. Toque na guia "Arquivos" na parte inferior da tela e localize o documento no smartphone ou em um local de armazenamento na nuvem.
 |
| Adobe Reader no Android, fonte: Android Police |
Etapa 2: crie sua assinatura e assine (ou preencha) seu PDF
Toque no botão Editar (o ícone azul com um lápis dentro) no canto inferior direito e, no menu pop-up, toque em "Preencher e assinar".
 |
| Editando um PDF no Adobe Reader para Android, fonte: Android Police |
Agora você deve ver um grande campo de assinatura, assine-o e toque em "Concluído". Você verá sua assinatura aparecer no campo do PDF. Você pode arrastar a caixa de assinatura pelas setas na borda direita para redimensioná-la e agarrar a caixa no meio para reposicioná-la na tela.
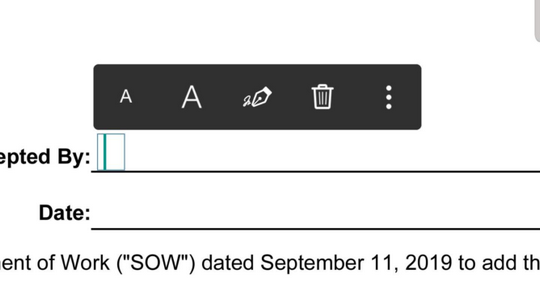 |
| Inserindo uma assinatura em um arquivo PDF, fonte: Android Police |
Etapa 3: salvar ou exportar seu PDF assinado
É praticamente isso. Quando terminar o documento, você poderá enviar uma cópia por e-mail tocando no botão Compartilhar no canto superior direito da tela e escolhendo Compartilhar uma cópia.
 |
| Assinando um PDF no Adobe Reader para Android, fonte: Android Police |
Opcional: Como excluir ou substituir uma assinatura salva
No futuro, o Adobe Reader lembrará sua assinatura e a inserirá automaticamente quando você selecionar a ferramenta de assinatura. Mas você pode substituí-lo por uma assinatura diferente. Quando você toca no documento e escolhe a ferramenta de assinatura, toque no botão de assinatura na parte inferior da tela. (Se você não conseguir ver a barra de ferramentas com o ícone de assinatura na parte inferior da tela, ela é coberta pelo teclado - minimize o teclado e tente novamente.
 |
| Alterando a assinatura no Adobe Reader para Android, fonte: Android Police |
Simples não? Para que fazer aquela abordagem manual de imprimir o documento, assinar no papel com uma caneta, digitalizar ou fotografar, anexar o arquivo resultante a um arquivo de e-mail para devolver ao remetente... Arghhh!!!
fonte: Android Police


